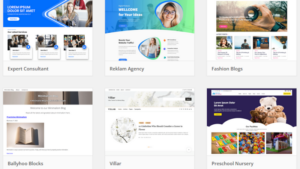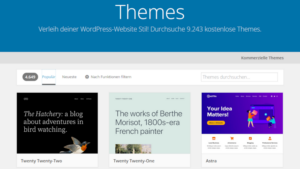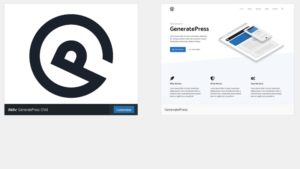Hast du es geschafft WordPress zu installieren? Sehr gut!
Und nun möchtest du ein WordPress Theme installieren?
In diesem Beitrag erkläre ich dir, wie du ein WordPress-Theme downloadest, installierst und aktivierst. Ich zeige dir dies hier beispielhaft an dem Theme „GeneratePress*“. Der Prozess ist allerdings immer gleich, egal welches Theme du installieren möchtest. Du kannst somit diese Anleitung für alle Themes als eine Art „Universal-Anleitung“ nutzen.
Ich nutze hier als Beispiel „GeneratePress*“, da es ein wirkliches Top-Theme ist, dass zudem in der Grundversion kostenlos ist. In der Premiumversion erhältst du einen deutlich größeren Gestaltungs- und Funktionsumfang. Auch ich nutze das Theme in der Premiumversion und bin sehr zufrieden damit. Daher empfehle ich es dir hier auch. Schau es dir einfach mal an.
WordPress Menüpunkt Themes öffnen
Um ein WordPress-Theme für WordPress zu installieren, musst du dich zuerst einmal in dein WordPress einloggen.
Hast du dies getan, befindest du dich im Hauptfenster von WordPress.
Im Menü links befindet sich der Menüpunkt „Design“. Dort wählst du den Unterpunkt „Themes“ aus.
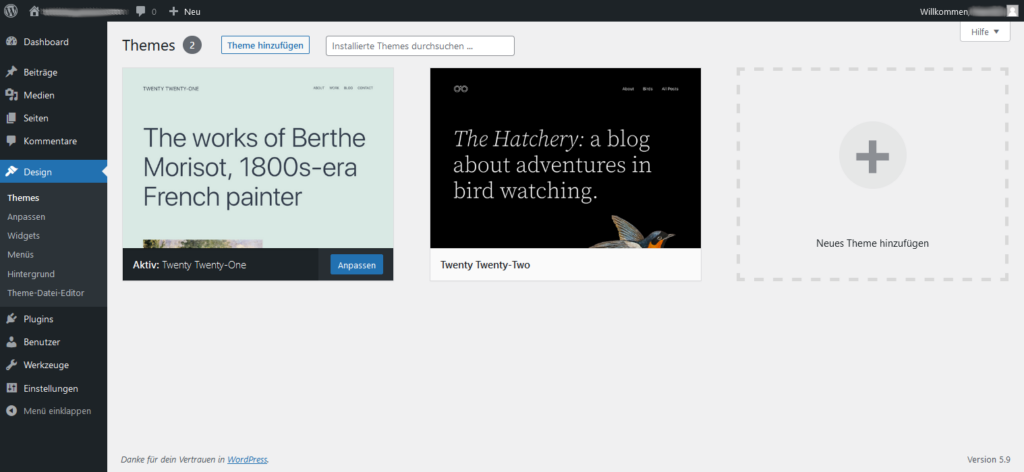
Dort siehst du dann welche Themes bei dir aktuell installiert sind und welches von den installierten Themes gerade aktiv genutzt wird. Im Bild oben ist es das WordPress Theme „Twenty Twenty-One“, das gerade aktiv ist.
Durch die WordPress Installation werden automatisch immer 3 WordPress-Themes mit installiert und eines davon auch aktiviert. Dieses Theme lautet genauso wie das aktuelle Jahr, für das es herausgegeben wurde. Bei dem Theme „Twenty Twenty-One“ somit für das Jahr 2021. Daneben siehst du das aktuelle Theme für das Jahr 2022, mit dem Namen „Twenty Twenty-Two“.
Neues Theme suchen und hinzufügen
Wir wollen jetzt aber das Theme „GeneratePress“ installieren und verwenden.
Dazu musst du entweder rechts auf das „+“Feld „Neues Theme hinzufügen“ oder oben links auf den Button „Themes hinzufügen“ klicken.
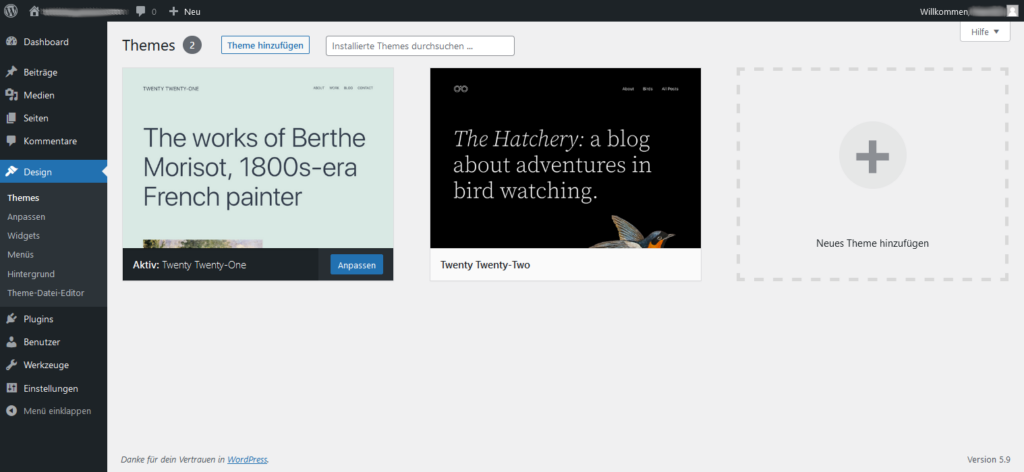
Dann öffnet sich folgendes Fenster mit einer Auswahl möglicher downloadbarer Themes:

Die grau hinterlegte Zahl oben links bedeutet, wie viele Themes der jeweiligen Kategorie oder dem Suchbegriff entsprechen. Aktuell (01.2022) stehen rund 9.200 WordPress-Themes zum Download bereit. Das ist eine ganze Menge, oder?
Um nun GeneratePress unter diesen vielen Themes zu finden, musst du ganz einfach oben rechts in das Suchfeld „Themes durchsuchen“, den Namen „GeneratePress“ eingeben. Die Suche reagiert dabei schon auf jeden neu eingegebenen Buchstaben und passt das Suchergebnis an. Daher musst du fast nie den ganzen Namen des Themes eingeben, es wird dir meist schon vorher in den Suchergebnissen angezeigt.
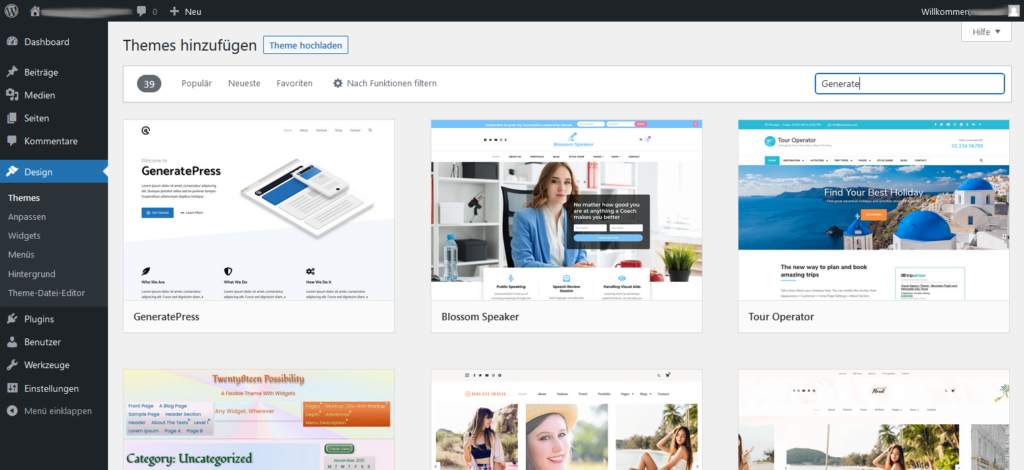
Nun siehst du oben links im Fenster das von uns gesuchte Theme „GeneratePress“.
Optional: Theme vor Installation anschauen (Vorschau-Funktion)
Wenn du jetzt mit dem Mauszeiger über das kleine Fenster des gesuchten Themes gehst (das wird übrigens auch neudeutsch „hovern“ genannt), dann erscheinen die Optionen „Installieren“ und „Vorschau“ zu diesem Theme. Ich habe dir dies im folgenden Fenster einmal dargestellt:
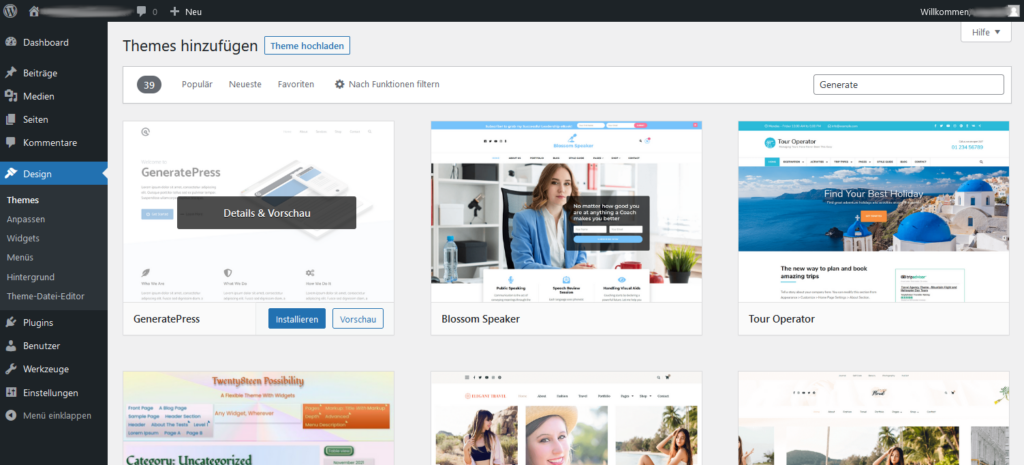
Nun kannst du, wenn du magst, mal kurz auf den Button „Vorschau“ klicken, um dir das Theme vor der Installation mal anzuschauen.
Wenn du dies machst, dann erschrecke nicht. Die Gestaltung in der Vorschau ist nicht wirklich schön. Bei anderen Themes siehst du in der Vorschau schon tolle Farben, Bilder und eine schöne Aufteilung in der Vorschau. GeneratePress ist aber ein schlankes Theme, dessen Layout (Design) du konfigurieren sollst. Dazu fängt man nun einmal ganz „Basic“ mit dem Minimum an und nicht mit dem Maximum, dass man dann einkürzt. Und da „GeneratePress“ gerade ein sehr performantes schlankes Theme ist, muss dies auch so sein.
WordPress Theme installieren
Wenn du nun das Theme „GeneratePress“ für deine Website nutzen möchtest, musst du das WordPress Theme installieren. Dazu musst du im Theme-Fenster auf den blauen Button „Installieren“ klicken.
Hast du auf „Installieren“ geklickt, dann dauert es nur wenige Sekunden und du erhältst in dem kleinen Theme-Fenster oben die Rückmeldung „Installiert“.
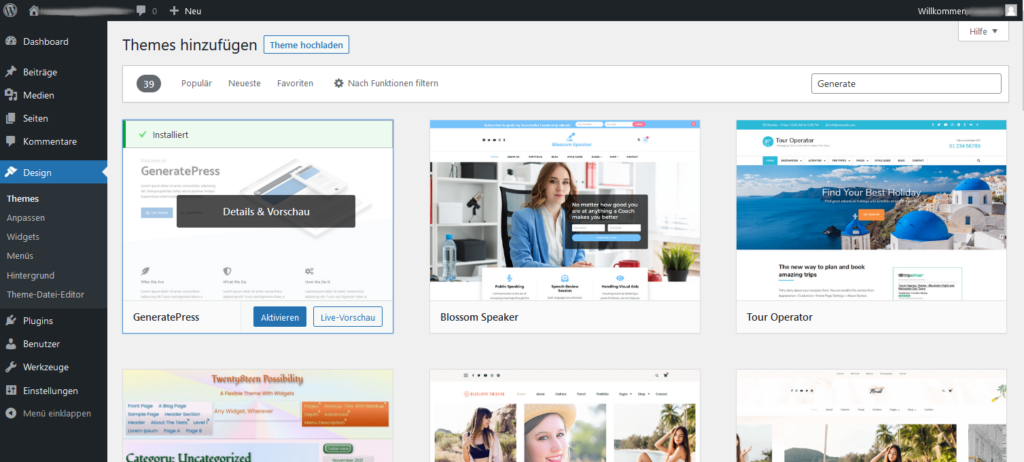
Nun ist das Theme in deinem WordPress installiert.
Installiertes Theme aktivieren
Um das gerade installierte Theme nun auch für deine Website verwenden zu können, musst du WordPress mitteilen, dass das das Theme sein soll, dass du nutzen möchtest. Dazu musst du es aktivieren.
Dies geschieht, indem du im Theme-Fenster auf den blauen Button „Aktivieren“ klickst.
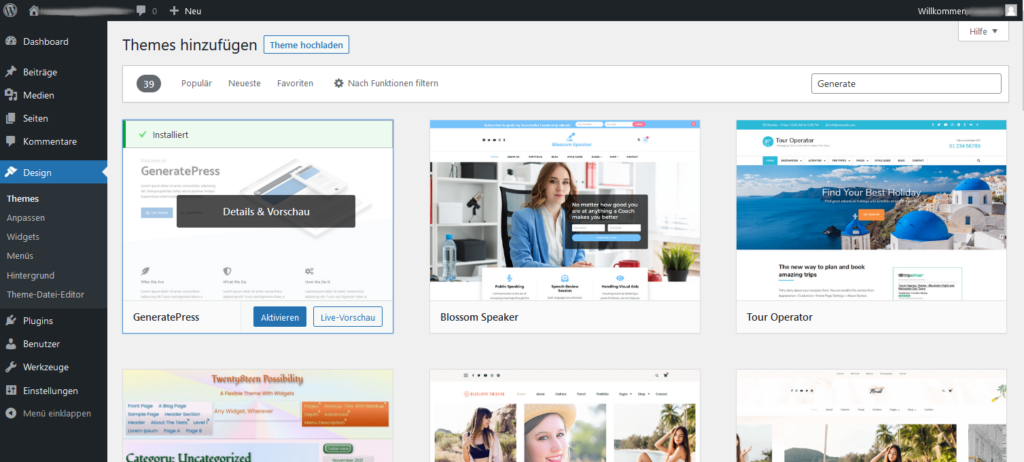
Hast du dies getan, so erscheint wiederum im kleinen Theme-Fenster, diesmal unten, die Rückmeldung, dass das aktive Theme nun „GeneratePress“ ist.

Damit wurde auch gleichzeitig das bisher genutzte Theme deaktiviert, da du grundsätzlich nur ein Theme für eine Website nutzen kannst.
Theme Menü aufrufen
Nun, wo GeneratePress dein aktives Theme ist, kannst du es auch anpassen.
Dazu musst du auf den blauen Button „Anpassen“ klicken. Du findest ihn wiederum unten im Theme-Fenster.

Hast du „Anpassen “ angeklickt, dann gelangst dann zu folgendem Fenster:
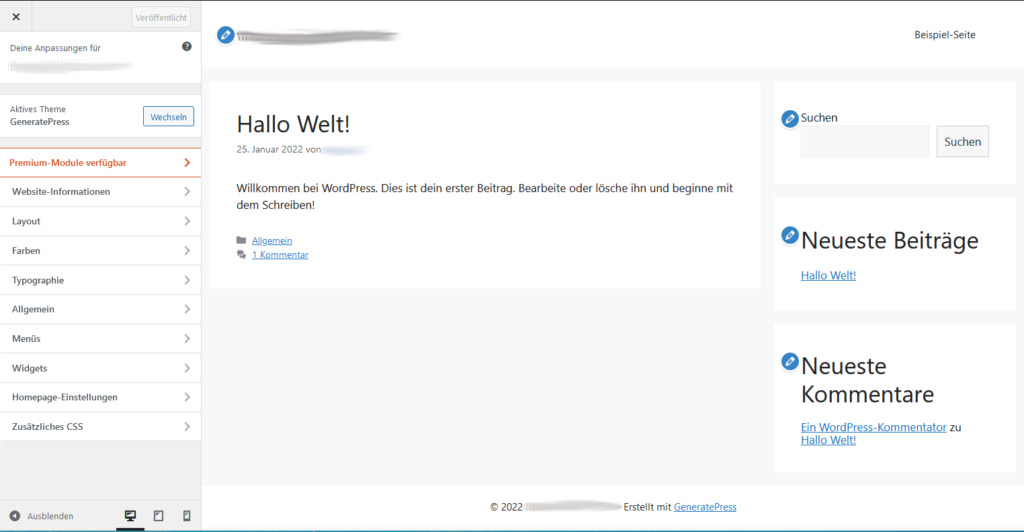
In diesem Fenster siehst du nun auf der linken Seite das Theme-spezifische Menü von GeneratePress.
In diesem Menü kannst du die globalen Theme-Einstellungen für das Design deiner Website vornehmen.
Um zurück zur Bedienoberfläche von WordPress zu gelangen, klickst du einfach auf das „X“ ganz oben links im Fenster.
Das war es!
Nun kannst du eigentlich mit dem Bau deiner Website starten. Aber bevor du dies machst, rate ich dir dringend dazu ein sog. Child-Theme zu installieren und zu nutzen.
Child-Theme installieren und aktivieren
Nach der Installation kannst du normalerweise direkt deine Website bauen. Ich empfehle dir aber ein sog. Child Theme zu installieren und dieses zu nutzen! Dies gilt unabhängig davon, welches Theme du nutzt!
Mit einem Child-Theme gehen die von dir gemachten Design-Änderungen an deiner Website nach einem Update des Themes nicht verloren.
Fallback-Theme nutzen
Neben dem Parent-Theme und dem Child-Theme solltest du möglichst ein weiteres WordPress-Standard-Theme installiert haben. Dieses Theme dient als Fallback-Theme.
Das bedeutet, dass dieses Fallback-Theme automatisch von WordPress aktiviert und genutzt wird, wenn dein eigentliches aktives Theme (Parent-Theme) mal aufgrund von (technischen) Problemen abstürzt.
Ist dies der Fall, wird deine Website zumindest angezeigt, zwar in einem anderen Design (da es ja ein ganz anderes Theme ist) und höchstwahrscheinlich mit ein paar Formatierungsfehlern, aber die Website ist zumindest erreichbar und wird angezeigt. Das ist immer noch weniger schlimm als eine Internetseite die „außer Betrieb“ ist.
Dadurch verhinderst du, dass deine Website als nicht erreichbar gilt. Dies ist wichtig für das SEO, aber auch für deine Website-Besucher.
Als Fallback-Theme ksolltest du nur die WordPress eigenen Standard-Themes nutzen. Du erkennst diese von WordPress selbst herausgegebene Standard-Themes daran, dass sie einer Jahreszahl entsprechen, z.B. das Theme „Twenty Twenty-One“ oder „Twenty Twenty-Two“. Nur mit diesen Standard-Themes, die von WordPress selbst herausgegeben werden, funktioniert diese automatische Fallback-Funktion garantiert!
Sicherheit deiner Website verbessern
Du solltest grundsätzlich nur das Theme installiert haben, dass du wirklich nutzt.
Dadurch verbesserst du die Sicherheit deiner Internetseite, da diese ungenutzten Themes auch Ziele von Angreifern deiner Internetseite sind. Gleiches gilt insbesondere auch für Plugins. Auch WordPress empfiehlt dies ausdrücklich!
Das bedeutet somit, als Minimum hast du nur dein Haupt-Theme und das dazugehörige Child-Theme installiert. Daneben maximal noch ein Fall-Back-Theme, und zwar das WordPress-Standard-Theme, z.B. das aktuelle Theme „Twenty Twenty-Two“. Das bedeutet maximal nur diese 3 Themes solltest du installiert haben, um nicht unnötige Einfallstore für Angriffe zu eröffnen.
Daneben solltest du zudem noch die grundlegenden Einstellungen für WordPress vornehmen, um direkt mit einem gut konfigurierten WordPress zu starten.
Hast du alle diese Dinge berücksichtigt, startest du von Anfang an mit einer guten Basis in dein Webprojekt.
Hinweis zur Werbung: Links die mit einem * gekennzeichnet sind, sind Partnerprogramm/Affiliate-Links. Kaufst du über diesen Link ein, erhalte ich eine kleine Provision. Der Preis für dich ändert sich nicht! Wenn dir mein Beitrag gefallen und hoffentlich sogar geholfen hat, würde ich mich freuen, wenn du mich auf diesem Wege unterstützt. Vielen Dank!
Das könnte dich auch interessieren:
- WordPress Theme – Leicht verständlich erklärt!Du möchtest eine Website mit WordPress erstellen und stößt dabei auf den Begriff „WordPress Theme“ oder „Template“? Jetzt fragst du dich, was das ist und wofür man es benötigt? Dann … Weiterlesen …
- Die 10 meistgenutzten WordPress ThemesDu hast WordPress installiert und bist nun auf der Suche nach einem guten WordPress Theme mit dem du nichts falsch machen kannst? Dann möchte ich dir hier die 10 meistgenutzten … Weiterlesen …
- WordPress Child Theme erstellen und installierenDu hast es geschafft WordPress zu installieren und ein passendes Theme gefunden und heruntergeladen? Sehr schön! Dann kannst du ja loslegen mit dem Bau deiner Website, oder eventuell doch noch … Weiterlesen …